Logging
FTDXRC offers a fully integrated Log Book, Logging in real-time and off-line logging and has two logging modes - a regular and a contest logging mode. This chapter explaines how to efficiently work with logging. Please refer to the Chapter Log Menu to learn how to create a new log, to open logs and to export and import the logs to and from ADIF (and LoTW).
Please keep in mind that FTDXRC is primarily a CAT and Remote Control software and not primarily a logging software. Logging is efficient but limited to the most important fields.
There are two logging modes - a regular and a contest logging mode.
Regular daily logging
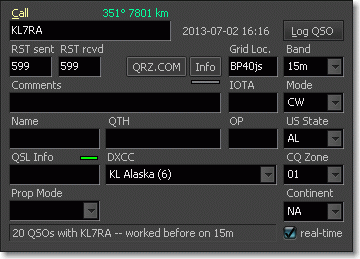 You start logging entering a call sign. Use the shortcut key Alt+C from anywhere in the application to set the focus into the call sign field of the Log Window. The captions above the fields change to yellow as soon as a new field receives the focus.
You start logging entering a call sign. Use the shortcut key Alt+C from anywhere in the application to set the focus into the call sign field of the Log Window. The captions above the fields change to yellow as soon as a new field receives the focus.
As soon as you have typed at least two characters of the call sign a log search is performed over the logbook. See the Log Book Tab right of the Band Map Tab. It shows you all QSOs you have had with that station (or prefix) in chronological order. A short information line at the bottom of the log window shows how many QSOs you have had with that station and whether this is a contact on a new band or not.
At the same time the DXCC entity of the call sign is tried to be determined. You might want to change that in cases where a prefix can belong to more than one DXCC entity (JD1, VP8 etc.).
You can either log off-line or in real-time by not checking or checking the real-time checkbox in the bottom right. Real-time logging is always in UTC. If your transceiver is connected locally or if you have a remote connection to your transceiver, frequency, band and mode are automatically taken from the transceiver. Otherwise select band and mode from the drop-downs. RST sent and received are set to 59 for Phone modes and to 599 for CW by default. Please learn to use the TAB key to jump from one field to the next.
As long as your report is not other than 59/599 you can log a contact immediately after entering the full call sign in real-time logging mode. Simply press Enter or click on the Log QSO button. Logging is confirmed in the bottom info line of the Log Window.
You can clear the Log Window by pressing the F11 function key. After doing that or after logging a QSO the most recent 1000 QSOs are shown in the Log Book Tab.
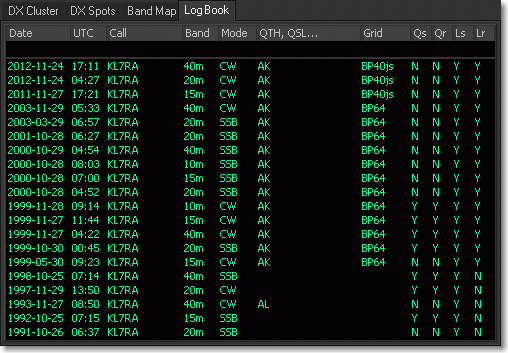
Filtering and searching the Log Book
There is a row above the log grid to filter the log book records for call signs, call partials, band, mode, comments etc. Click on the cell and enter what you want to filter. Afterwards press Enter. The filter can be cleared by hitting Shift+F11.
Editing log entries
A log entry can always be edited or modified by selecting and double-clicking a QSO line in the Log Book Tab. The caption of the Log button changes to Save QSO. Finish editing by clicking on this button or cancel editing by pressign the F11 function key (Clear).
Delete log entries
![]() To delete a QSO record from the logbook select it from the Log Book Tab by double-clicking. Enter the word "delete" in the Comments edit field and hit Enter.
To delete a QSO record from the logbook select it from the Log Book Tab by double-clicking. Enter the word "delete" in the Comments edit field and hit Enter.
QRZ.COM Callsign Lookup
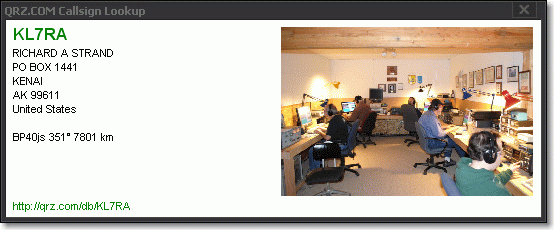 If you are a QRZ.COM XML Subscriber and if you have entered your username and password in the Settings > Log Book > QRZ.COM, you can lookup call signs entered in the Call field by either clicking on the QRZ button or by hitting Ctrl+Q. Name, Grid Locator and QSL Info are filled from the QRZ.COM database. Very nice feature that I recommend. Once you have a six digit Grid Locator entered or fetched from the QRZ database, the exact heading and distance to the station is calculated and displayed.
If you are a QRZ.COM XML Subscriber and if you have entered your username and password in the Settings > Log Book > QRZ.COM, you can lookup call signs entered in the Call field by either clicking on the QRZ button or by hitting Ctrl+Q. Name, Grid Locator and QSL Info are filled from the QRZ.COM database. Very nice feature that I recommend. Once you have a six digit Grid Locator entered or fetched from the QRZ database, the exact heading and distance to the station is calculated and displayed.
You get more information and probably also a picture in a little window after clicking on the Info button right of the QRZ button.
Logging scenario in CW
Let's say you have a K1EL WinKeyer or microHAM Keyer and call CQ. FTDXRC logging is very similar to Win-Test (or K1EA's CT). Two more programmable CW message buffers are available using the INSERT key and the ADD key on the numeric keypad or the + key. These two message buffers can be set in Settings > CW > CM Messages II or using the shortcut key Shift+INSERT and Shift++.
You want to call CQ DX on six meters. Set e.g. your F1 message buffer to CQ DX CQ DX <MYCALL> <MYCALL> K .
You might want to set your INSERT message buffer to: <CALL> TU <RST> <MYGRID> K
and your ADD message buffer to: <CALL> TU QRZ DX <MYCALL> K .
The scenario is:
- You call CQ pressing the F1 key
- NN1N comes back to you but you only hear "NN1". Enter NN1? in the call sign field, press INSERT but abort transmission NN1? after the question mark was sent using the Escape key.
- NN1N comes back again and you hear and enter the full call sign and his report. If the report is other than 599 (let's say 559) you have two choices. Hit the Tab key and the cursor jumps to the second digit of the report in the RST TX field. Type 5 and you overwrite the 9 of the default 599 report.
- The other more comfortable way is to type the report after his call sign in the call sign edit field, for example: NN1N DAVE 5. His report is automatically altered and sent as 559. If his report would be 449, type NN1N DAVE 44. As you can see you can type other text you want to transmit. Numbers are interpreted as report. Only the characters until the first blank will be logged as call sign.
- Press the INSERT key and this exchange will be transmitted: NN1N TU 559 JN58TE K
- You receive his report and log the QSO by pressing the ADD key on the numeric keypad. This will send NN1N TU QRZ DX DF3CB K and log the QSO at the same time.
Contest logging
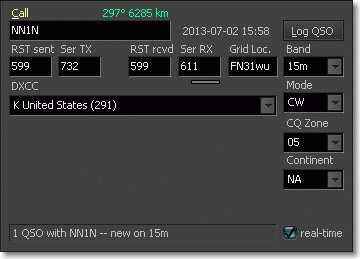 The other logging mode is the contest logging mode. You will need less fields in the Log Window. Switch to Contest Logging Mode over the Log Menu > Options. You can also hide the Grid Locator field over this Options Menu.
The other logging mode is the contest logging mode. You will need less fields in the Log Window. Switch to Contest Logging Mode over the Log Menu > Options. You can also hide the Grid Locator field over this Options Menu.
Serial numerical exchanges are used in many contests. The sent serial number is incremented automatically after each QSO by checking the Increment Serial Numbers option in the Log Menu. The next serial number is stored and restored when you close and restart FTDXRC.
The contest logging scenario is basically the same like regular logging. You need however to enter the received serial number. To make this a lot easier use the Spacebar to jump back and forth between the call sign field and the received serial number field.
Once again, FTDXRC is primarily a CAT and Remote Control software and not a contest logging software. So much more could be done...
Transceiver Frequency
You can enter a new transceiver frequency in the call edit field and VFO A of the transceiver will be set to the new entered frequency if you are on the same band as the entered frequency. You don't need to enter all digits of the frequency, the first relevant numbers ars sufficient. You are for example on 20m CW and you want to jump to 14020.0. Enter 1402 and hit Enter.
Back to Documentation > Operating | Next: Log Book